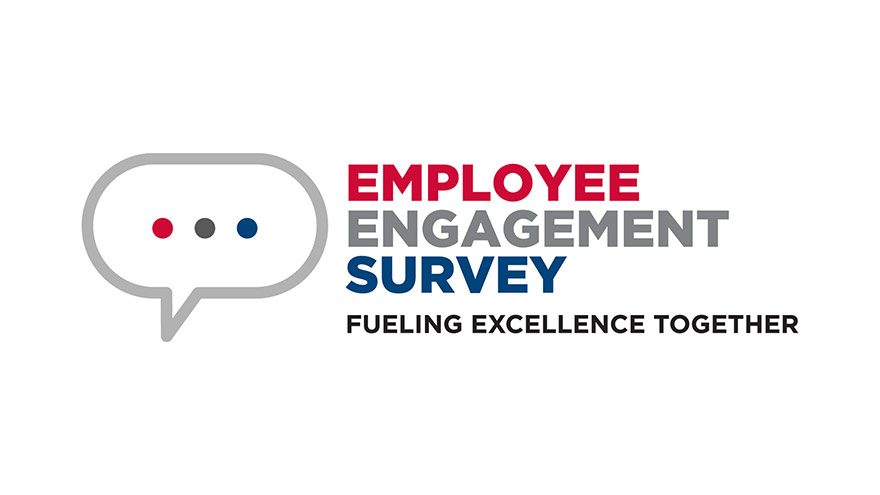In a synchronous online course, there may be times when you want to assess your students’ understanding without administering a graded quiz through Canvas. Maybe you are looking for a quick poll or a casual pop quiz or wish to check general comprehension. One way to do this during your synchronous Teams meeting is to use the Teams Quiz feature. This is just like asking casual questions during a lecture where you can gauge your students’ understanding and quickly provide feedback.
Teams Quizzes enable you to ask questions using different question types and see results as an integrated Microsoft Form. These quizzes can help you better direct your instruction and help your students reinforce what they are learning in class.
Please note: MS Teams does not integrate with Canvas Gradebook, so graded quizzes should be administered in Canvas. If you want to transfer Teams Quiz scores to Canvas, you will need to manually create a new column in Gradebook and enter the scores.
Best practices
When should I use this?
MS Teams quizzes are best for informal knowledge assessments and surveys in a synchronous Teams meeting. They are useful for getting a general sense of student comprehension and instant results as students submit their responses.
When should I set this up?
Set up an MS teams quiz in advance or reuse an existing MS Teams Quiz, but you should hold off on assigning the quiz until you want students to take it because once it is assigned, it is automatically made available to students.
When should I not use this?
Don’t use MS Teams Quizzes in place of a graded Canvas quiz when trying to formally assess your students. MS Teams quizzes are helpful for short, fast assessments and knowledge checks. For more in-depth assessments and for when you want to grade students’ work, use Canvas quizzes.
Let’s walk through it together
For complete written step-by-step instructions, visit the Center for Teaching, Learning and Design Ready Spotlight tutorial page.
Have questions?
Want help on this or other teaching and learning topics? Please visit us for drop-in support (10 a.m.-3 p.m., M-F) or try one of our self-help tutorials.